| Help : Marking Work Online (Teachers) |
An important new feature of the ICT Companion 04 is that you can mark students' worksheets online. This can have a a number of advantages :
To mark worksheets that students have completed online :
1. | Select the | 2. | Click on the Work Waiting to be Marked Tab.
| |
You can go straight to a particular topic by selecting a link from the table below. We recommend that you read all of the information on this page before marking a worksheet online.
|
Initially the screen will list all worksheets that all students have completed and submitted for marking.
To mark a worksheet click on the ![]() link in the Action column next to the worksheet name.
link in the Action column next to the worksheet name.
The list of worksheets waiting to be marked can become very long. To narrow the list down you can use the Group and Worksheet combo boxes to select to only see worksheets submitted by a particular group and/or on a particular topic :
![]()
![]()
Students sometimes forget to submit worksheets to be marked. Instead they simply save them. You can select to see worksheets that have been saved as well as those that have been submitted by clicking the Saved and Submitted Work radio button :
![]()
You will need to manually mark some questions. Others will be automatically marked. When you have completed marking the worksheet must be returned to the student.
The method of marking a question varies slightly between different question types but the following general principles apply :
This is an example of how a simple question appears when it is being marked :
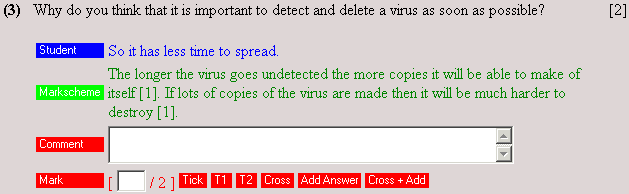
The buttons and controls at the bottom of the question are used to mark it. They have these purposes :
| If you want to provide some feeback to the student on the question you can type a short comment in the comment box. | |
| You can manually enter a mark into the mark box. Alternatively, use the tick and cross buttons to automatically fill this box in. | |
| This button will place a tick by the question and enter the maximum number of marks in the mark box. | |
| This button will place a tick by the question and enter a mark of 1 in the mark box. | |
| This button will place a tick by the question and enter a mark of 2 in the mark box. | |
| This button will place a cross by the question and enter a mark of 0 in the mark box. | |
| This button will automatically enter the markscheme answer into the comment box as feedback to the student. | |
| This button automatically enters the markscheme answer into the comment box as feedback to the student, puts a cross by the question and enters 0 in the mark box. |
In multi-part questions the total mark for the question is automatically calculated by the ICT Companion from the marks that you award to the individual parts. You can write individual comments for each part of some multi-part questions. For others you can only write one comment at the end of the whole question.
Automatically Marked Questions
The following types of question are automatically marked by the ICT Companion. You can (if you wish) choose to add comments manually after the answers to give feedback to students.
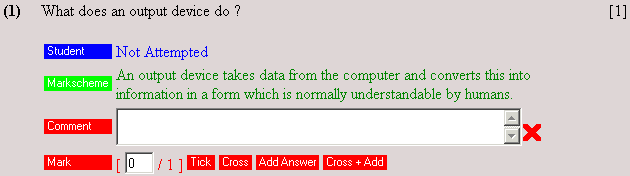

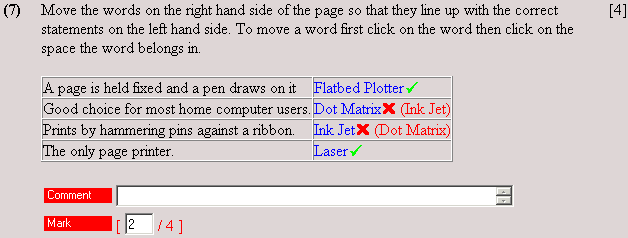

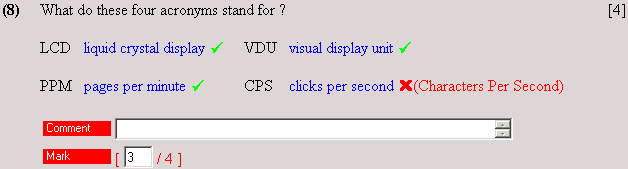
Once you have marked each question on a worksheet you can (if you want) enter a comment in the box at the bottom of the worksheet. This will appear at the top of the worksheet when it is returned to the student. You also have the option to automatically append the correct answers to certain questions on the worksheet to help students understand why they were wrong.

Finally press the Save & Return to Student button to return the worksheet to the student. The student's mark for the worksheet will be entered into the online markbook and the student will be able to view the worksheet by selecting the Marked Work tab in the MyWork Organiser. If you have forgotten to mark a question or question part the ICT Companion will warn you and you must complete marking the worksheet before it can be returned.
(C) P Meakin 2004