| Help : Quiz Module (Teachers) |
What is the Quiz Module ?
The quiz module is an interactive quiz containing over 850 questions covering all of the topics that you can learn about using the ICT Companion. You can take a quiz on a particular topic or on any group of topics of your choice. At the end of a quiz a summary of your performance and a score are presented. Your quiz results are retained and assessed with star ratings being awarded for each topic. If you use the course selector to pick the course that you are studying the quiz module will only ask questions relevant to that course.
If you are stuck on a question then pressing the look up button at the bottom of the question will automatically take you to the subtopic that contains the information you need to answer the question. At the end of a quiz you can choose to review the answers to the questions that you got wrong. The quiz module can also tell you which topics you have found hardest and answered least questions on so that you know which topics you need to do more work on. In these ways the quiz can be used as a learning and revision tool as well as an assessment tool.
You can use the quiz to help you learn with or without the assistance of a teacher. Read through all of the information on this page to find out all about the quiz module, or select an option from the table below to go straight to a particular topic :
If you have not yet logged on you should do so before you complete a quiz. To do this :
1. | Select the | 2. | Enter your username and password into the logon box then press the Logon Now button.
| |
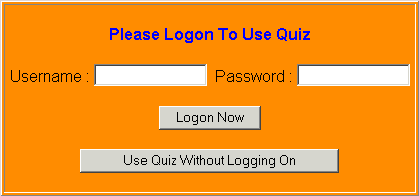
If you do not have a username you can complete a quiz by pressing the Use Quiz Without Logging On button. If you do this the ICT Companion will not be able to store your quiz results permanently.
There are two different ways that you can start a quiz :
Method 1
Press theMethod 2
1. | Select the | 2. | Click on the Quizzes Tab.
| 3. | Choose the topic that you want to do a quiz on from the list that appears.
| 4. | Select the | |
When you start the quiz module you will see the quiz menu which looks like this :

The quiz menu contains seven options. To select an option simply click on the option number or description. The four different options are :
| Option 1 is the quick way to take a
quiz on the topic that you have just studied. The name of the topic that you are studying
is automatically filled in for you.
|
| If you want a quiz containing questions
on a different topic or a range of topics of your choice then select option 2. You can then choose as many or as
few topics as you want to include in your quiz.
|
| Option 3 lets you select topic areas
for a quiz. Topic areas are more general than topics and may include several topics. For
example if you choose to take a quiz on the Hardware topic area then questions would be
asked about any topic connected to hardware. These topics are Hardware, Input Devices,
Output Devices, Storage and Processing.
|
| Option 4 will start a general quiz.
Questions will be taken from every topic. This option is designed for revision.
|
| Option 5 gets the quiz module to choose the topics to ask you questions on. You can choose to
answer questions on topics that you have found easiest, topics you have found hardest, topics you have answered least questions on an topics
you haven't done for the longest time. These options are designed to help you revise topics.
|
| Option 6 will display
a summary of the results that you have obtained during your current quiz session.
|
| Option 7 will assess the quiz results that you have obtained whenever you have used the quiz. It gives you a star rating
for each topic that you have taken a quiz on.
| |
If the name of a topic appears in red text like this ![]() then you can not choose to do a quiz on that topic because none of the questions are
relevant to your course. If you wish to answer questions on the topic then use the course selector to choose All Boards and All Material and start the quiz again.
then you can not choose to do a quiz on that topic because none of the questions are
relevant to your course. If you wish to answer questions on the topic then use the course selector to choose All Boards and All Material and start the quiz again.
After selecting a quiz type from the quiz menu and, if appropriate, choosing the topics for your quiz, then you will be asked to choose how many questions you want to be asked.
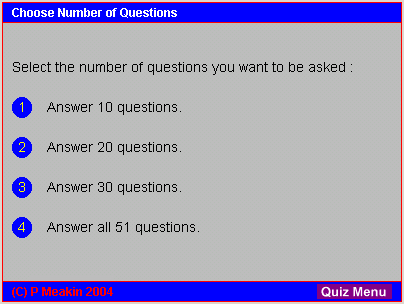
Select one of the options from the menu by clicking on it. The bottom option will always offer you as many questions as are available on the topics that you have chosen.
If there are less than ten questions available on the topics that you choose then you will not be asked to select how many questions you want to answer. All of the questions will be asked.
The computer will choose which questions to ask you and what order to ask the questions in. Whilst the questions are loaded, a progress bar is displayed.
Every question that you are asked is presented in the same way. There can be up to five possible answers to a question. Here is an example question :
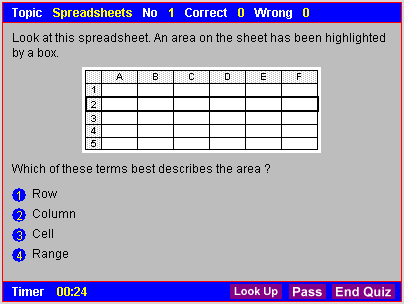
At the top of the question screen a summary of important information is provided. This includes the topic that the question relates to, the number of questions you have been asked and the number of questions that you have answered correctly and incorrectly.
To answer the question you can either :
If you are not sure which answer is correct then press the ![]() button.
The ICT Companion will automatically take you to the article which contains the information
you need to know to answer the question. When you have found the answer, press the
BACK
button in your browser to return to the quiz (Netscape® Communicator) or close the lookup
windows (Microsoft Internet Explorer).
button.
The ICT Companion will automatically take you to the article which contains the information
you need to know to answer the question. When you have found the answer, press the
BACK
button in your browser to return to the quiz (Netscape® Communicator) or close the lookup
windows (Microsoft Internet Explorer).
After you answer a question a message box is displayed which tells you whether or not you have selected the correct answer. Pressing the mouse button anywhere on the screen will clear this box and take you to the next question.
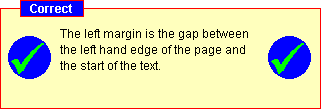
If you need to end the quiz before all of the questions have been asked then press the
![]() button. Your will be taken to the results screen.
button. Your will be taken to the results screen.
When you have finished a quiz the results screen is displayed :
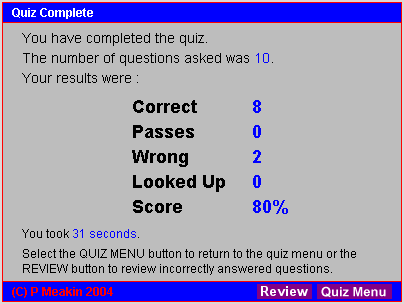
The screen provides a summary of your performance including the number of questions answered, number of correct answers, number of passes, number of incorrect answers, number of answers that were looked up, score and the time taken to complete the quiz.
If you want to find out what the correct answers were to the questions you got wrong you can press the ![]() button.
This will help you to undertsand why you made mistakes. Press the
button.
This will help you to undertsand why you made mistakes. Press the ![]() button to return to the quiz menu.
button to return to the quiz menu.
The score is calculated like this :
The number of points is then divided by the number of questions asked and rounded down to give your score as a percentage.
You can review the answers to questions you got wrong during a quiz to help you undertand why you got them wrong. To do this press the ![]() button on the results screen.
button on the results screen.
The quiz module will take you through each question that you got wrong in turn. Firstly it will show you the correct answer in green like this :

Then, when you press the ![]() button, an explanation of the answer will be shown :
button, an explanation of the answer will be shown :
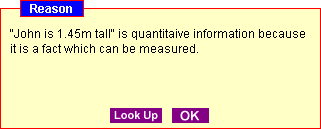
After you have reviewed all of the questions you will be returned to the quiz menu.
You can view a summary of your recent quiz results (the results you have obtained in the current session ) by selecting option five from the quiz menu. The results summary looks like this :
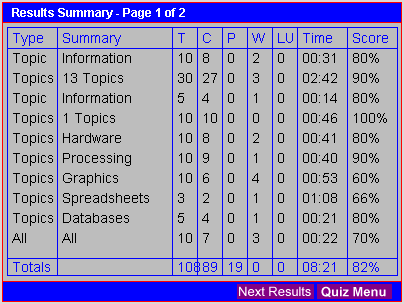
The information contained in each column is :
| Type | The type of quiz that has been taken. Available types are :
|
| Summary | The name(s) of the topics that the quiz covered, or a count of the number of topics covered if the topic names will not fit in the available space. |
| T | The total number of questions asked. |
| C | The number of answers that were correctly answered. |
| P | The number of questions that the user passed on. |
| W | The number of answers that were wrongly answered. |
| LU | The number of questions that the user had to look up the answers to. |
| Time | The length of time that it took to complete the quiz. |
| Score | The overall score that the user obtained for the quiz. |
At the bottom of the screen average results are presented for all of the
quizzes that have been taken. If there are more results than will fit on one screen then
![]() and
and ![]() buttons will appear. These can be
used to look at different pages of results.
buttons will appear. These can be
used to look at different pages of results.
The quiz module awards you star ratings for the topics that you have completed quizzes on. You can achieve up to five stars per topic. You can view these ratings by choosing the Assess Quiz Results option (7) from the quiz menu.
The assess results screen looks like this :
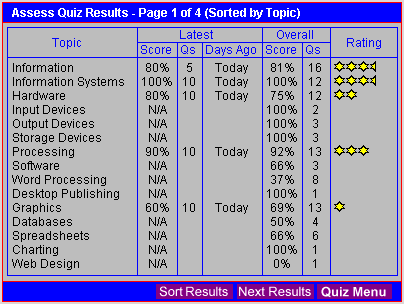
There are fifty different topics, so the assessment is spread over four pages. You can use the ![]() and
and ![]() buttons to move between the pages. The information displayed for each topic is :
buttons to move between the pages. The information displayed for each topic is :
| Topic | The name of the topic. |
| Latest Score | The score you obtained last time you took a quiz on the topic.* |
| Latest Qs | How many questions you answered last time you took a quiz on the topic.* |
| Latest Days Ago | How many days ago you last took a quiz on the topic.* |
| Overall Score | Your overall score, based on all of the questions you have ever answered on the topic. |
| Overall Qs | The total number of questions you have ever answered on the topic. |
| Rating | Your star rating for the topic, out of a maximum five stars. |
* Note that for a quiz to count as the "latest" quiz on a topic it must include at least five questions on the topic.
The topics appear on the assessment screen in the order that they appear on the ICT Companion contents page.
You can put the topics into a different order by pressing the ![]() button. You can put the topics in order by :
button. You can put the topics in order by :
How is my Star Rating Calculated ?
The star rating for a topic is based on several factors. These are :
Note that you will not be able to get more than four stars until you have answered at least 20 questions on a topic.
Where are my Quiz Results Stored ?
Your quiz results are stored in a database on a web server. You must enter your username and password to be able to access this database.
(C) P Meakin 2004