


Name | |
Group |
This product is licenced to St. Mary Redcliffe and Temple CE School .
Use and reproduction of this user guide is permitted within the
institution named above, subject to the restrictions set out in the online licence
agreement. All other rights are reserved by the author.
Contents |
This user guide explains how to use the GCSE ICT Companion 04 once it has been loaded and, if required, installed. There is a separate setup guide which explains the initial loading and installation process. Note that there are three different user guides. This is the ASP Student Version.
| Topic | Section | What is the GCSE ICT Companion 04 ? | 1 | What's new in version 04 ? | 2 | Using the Navigation Panel to control the ICT Companion 04 | 3 | Choosing your Course with the Course Selector | 4 | Using the Contents to go to a particular Article | 5 | Finding Information with the Search Engine | 6 | Accessing and Reading an Article | 7 | Using Revision Summaries | 8 | Using Worksheets | 9 | Taking an Interactive Quiz | 10 | The MyWork Organiser | 11 | Looking up definitions in the Glossary | 12 | Printing and Photocopying Information | 13 | The Definitions Scroller | 14 | How can I make the most of the ICT Companion 04 ? | 15 | What hardware and software do I need to use the ICT Companion 04 ? | 16 | What should I do if I have a problem ? | 17 |
The GCSE ICT Companion 04 is an interactive tuition package designed to help you :
1. | Learn the information that you will need to know
to pass a GCSE Information and Communication Technology examination.
|
| 2. | Produce and effectively document coursework for
GCSE Information and Communication Technology courses.
| |
The ICT Companion is suitable for both full and half (short) course GCSEs. You can use the Course Selector to select the subject specification that you are following and the ICT Companion will help you decide which topics to study. It provides comprehensive information about these 50 important topics :
| Introduction | Spreadsheets | Contol Programs | Algorithms | ||||||||||||||||||||||||||||||||||||||||
| Information | Charting | The Law | Programming | ||||||||||||||||||||||||||||||||||||||||
| Information Systems | Web Design | Data Protection | Data Transfer | ||||||||||||||||||||||||||||||||||||||||
| Hardware | Multimedia | Copyright | Social Issues | ||||||||||||||||||||||||||||||||||||||||
| Hardware | Operating Systems | Hacking | IT in Industry
| Input Devices
| Other Software
| Health & Safety
| Banking
| Output Devices
| Data Comms
| Security
| Supermarket
| Storage Devices
| Comms Methods
| Security
| Project Work
| Processing
| Networks
| Backups
| System Lifecycle
| Software
| Internet
| Viruses
| Analysis
| Software
| E-Commerce
| Other Topics
| Design
| Word Processing
| Global ICT Services
| Validate & Verify
| Implementation
| Desktop Publishing
| Control
| Data Collection
| Testing
| Graphics
| Data Logging
| Simulation
| Evaluation
| Databases
| Control
| User Interface
| Documentation
| |
The information on each topic is divided up into a number of small, easy to digest subtopics. For example the Input Devices topic is divided up into 25 subtopics including Keyboard, Joystick and Magnetic Ink Character Recognition.
In addition to comprehensive information on each topic the GCSE ICT Companion 04 also includes :
| Course Selector | There are many different GCSE courses available that cover ICT. They all cover slightly different material. You can use the course selector to tell the ICT companion which subject specification you are following. Traffic light indicators will then help you decide how relevant the information on each page is to your course. | |
| Quiz Module | The quiz module contains over 700 questions which cover all of the topics. You can take a quiz on an individual topic or on any group of topics. If you get stuck on a question then a look up button at the bottom of the question will take you directly to the subtopic that contains the information needed to answer the question. At the end of a quiz a performance summary and score are given and you can review questions you answered incorrectly. Star ratings are awarded for each topic. | |
| Worksheets | There are worksheets covering every topic. Worksheets can be completed (and marked) online or printed and completed on paper. A workbook can also be printed that contains all of the worksheets. The worksheets are designed to guide students through the important information contained in the articles. Answers to the questions are provided. | |
| Summaries | Accompanying each topic there is a concise summary of the information contained in the topic which can be used for revision purposes. | |
| Search Engine | The search engine can be used to search the ICT Companion for information. Simply type in what you want to find out about and the search engine will find articles that match your request. Articles are sorted so that the most relevant articles are nearer to the top of the list of articles that are found. The results of recent searches are stored so that they can be rapidly recalled. | |
| Printing | The print module makes it easy to print information from the ICT Companion. The pages are automatically formatted to print on greyscale printers. Topics, suptopics, summaries and worksheets can be printed. Booklets can also be produced automatically. Printed information can be photocopied. | |
| Glossary | Over 750 important terms are defined and you can jump straight to the article which explains a term by simply pressing a button. |
The different features of the ICT Companion are all accessed using the navigation panel on the left hand side of the screen.
Return to Help Menu
The ICT Companion 04 is a major revision of the ICT Companion III. Extra topics have been added to cover new material in the 2005 subject specifications and the existing content has been revised to update it and improve coverage of the various subject specifications. Many other features such as the quiz module and worksheets have been significantly enhanced and new features such as a course selector and definitions scroller have been added.
Course Selector
| This completely new feature allows you to choose the exam board and course that you are studying. | |
| Traffic light indicators on each article page indicate whether or not the information on the page is required for the chosen course. | |
| The quiz module can automatically select only those questions that are relevant to the chosen course. | |
| Reduces the amount of time students spend studying material they will not be examined on. |
Articles
| All of the topics have been updated for 2005 GCSE ICT specifications and to reflect changes in technology. | |
| Many new pages have been added to improve coverage of the different GCSE subject specifications. |
Worksheets
| Worksheets can now be completed online as well as on paper. Student answers are stored in cookies or an Access database. | |
| Students can submit worksheets online and the teacher can mark and return them online.* | |
| The teacher can view student worksheet marks in an online markbook.* | |
| If required students can print a worksheet that was partially completed online to finish on paper. | |
| A workbook can be printed that contains all of the worksheets. | |
| The formating of the worksheets has been improved. |
Quiz
| Over 150 new quiz questions. | |
| In conjunction with the course selector the quiz can ask only those questions that are relevant to the course a student is studying. | |
| Student quiz results are stored permanently. | |
| Star ratings are awarded for each topic based on factors including score, number of questions answered and how recently the topic was covered. | |
| Students have new options to takes quizzes on topics they have found hardest, done least recently and others. | |
| A review option at the end of a quiz lets students go back over questions they answered incorrectly. | |
| The teacher can view student quiz results online.* | |
| A quiz timer is displayed whilst a quiz is completed. |
Management
| Worksheets can be submitted and marked online, with some questions being automatically marked.* | |
| Comments and correct answers can be added to worksheets before they are returned to students.* | |
| Information about student performance when completing worksheets and quizzes can be viewed.* | |
| Quiz ratings and worksheet marks can be printed or copied and pasted into a spreadsheet for further analysis.* | |
| The course that each group is following can be selected independently. |
MyWork Organiser
| Students can start and continue worksheets and start quizzes from the "MyWork" organiser. | |
| Students can view their worksheet marks and quiz ratings. | |
| Students can view marked worksheets, returned by the teacher.* |
Definitions Scroller
| The definitions scroller appears at the bottom of each article and summary page. | |
| It displays important definitions from the topic currently being studied. | |
| Clicking on a definition takes the user to the article that it comes from. |
Navigation
| Contents pages have been enhanced to make it easier to locate articles. | |
| The Next and Prev Page navigation buttons now appear on the new definitions scroller so they are always on the screen. | |
| When working through an article the page number of the current subtopic is displayed on the definitions scroller. | |
| The navigation panel now makes better use of the available screen space, so more options can be seen on higher resolution displays. |
Searching
| When used in conjunction with the course selector the search engine indicates which found articles are relevant to the course being followed. | |
| The cursor automatically appears when you load the search engine, so you don't have to click in the search field to enter the term to search for. |
Printing
| Documents now print automatically. No need to click the web browser print icon after choosing an option from the print menu. | |
| A workbook containing all of the worksheets can be printed. | |
| There is improved pagination of printed booklets. |
Note that features marked with an asterisk (*) are only available if the ICT Companion is used through an ASP web server such as Internet Information Services (IIS), provided free with Microsoft Server operating systems.
Return to Help Menu
Introduction
The navigation panel is used to control the GCSE ICT Companion 04. It is displayed on the left hand side of the screen. The panel is divided into three sections :
| The Mode Selector | |
| The Article Selector | |
| The SpeedNav Selector |
The Mode Selector
The ICT Companion can be used in tweleve different modes. These modes can be selected using the mode selector :
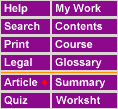
The currently selected mode is indicated by a ![]() . In the example above
the selected mode is article. To change mode click on
one of the purple buttons. This table summarises the purpose of each mode. Press on a
GO button to find out more about each mode.
. In the example above
the selected mode is article. To change mode click on
one of the purple buttons. This table summarises the purpose of each mode. Press on a
GO button to find out more about each mode.
| Operating Modes | ||
| Help | You are currently in help mode. It provides information about how to use the ICT Companion. | |
| MyWork | You can access and start work by entering MyWork mode. This includes worksheets and quizzes. | |
| Search | In search mode a search engine can be used to find information in the ICT companion. | |
| Contents | Using contents mode any article in the ICT Companion can be quickly accessed. | |
| Print mode lets you print articles, summaries, worksheets and booklets. | ||
| Course | The course selector lets you choose which subject specification you are studying so that the ICT Companion can advise you about which topics to learn, | |
| Legal | Selecting legal mode will display the licence agreement which explains how you may use the ICT Companion legally. | |
| Glossary | Glossary mode displays definitions of important terms used in the ICT Companion. Articles explaining the terms can be accessed from the definitions. | |
| Article | If article mode is selected then the article about the currently selected subtopic is displayed. | |
| Summary | If summary mode is selected then a brief revision summary of the currently selected topic is displayed. | |
| Quiz | Selecting quiz mode loads the quiz module. Using the quiz module you can take a quiz on any topic covered by the ICT Companion. | |
| Worksheet | The ICT Companion includes worksheets covering every topic. Selecting worksheet mode will display the worksheet for the currently selected topic. | |
The Article Selector
Topics
The ICT Companion includes comprehensive information covering 50 different topics. A topic can be selected using the upper section of the article selector :
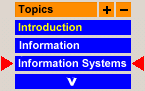
The currently selected topic is indicated by the red arrows. In the above example the current topic is Information Systems. To move up and down the list of topics you can click on the scroll buttons. In this example there is a scroll down button but no scroll up button. Holding down a scroll button will cause the list to scroll automatically.
The topics are grouped together into topic areas. For example the topic area Introduction includes the two topics Information and Information Systems. Topics are shown using white text and topic areas are shown using yellow text. Topic areas can not be selected.
To select a topic simply click on the topic's name. What happens will be determined by the current mode. For example if you are in article mode then the introductory article for the topic will be displayed. If you are in worksheet mode the worksheet for the topic will be displayed and so on.
Subtopics
The information available about each topic is broken down into a number of subtopics which are short articles. When you select a topic in the top section of the article selector the list of available subtopics is displayed in the bottom section :

The current subtopic is indicated by the red arrows. The Introduction subtopic will be selected first. To select a different subtopic click on the subtopic name. The ICT Companion will change into article mode and display the selected article.
If the subtopic list is too long to fit on the screen then scroll buttons will be displayed so that you can move up and down the list of subtopics.
Adjusting the List Sizes
The relative lengths of the topic and subtopic lists can be changed by clicking on the
![]() and
and ![]() buttons at the top of each list.
buttons at the top of each list.
Alternative Method of Changing Subtopic
An alternative method of moving between the subtopics within a topic is to press the Prev Page and Next Page buttons at the bottom of each page. They look like this :
![]()
The SpeedNav Selector
The SpeedNav selector consists of five small buttons at the top of the navigation panel. These buttons are shown here :
![]()
The buttons are designed to enable fast navigation of the articles within the ICT Companion. The function of each button is :
| Go back to previous topic. | |
| Go back to previous subtopic. | |
| Go to ICT Companion home (start) page. | |
| Go on to next subtopic. | |
| Go on to next topic. |
If you are working through a topic then you may want to use the next subtopic button to move through the subtopics.
Return to Help Menu
Introduction
The course selector can be used to tell the ICT Companion which GCSE ICT course you are studying. There are many different GCSE ICT courses. If you tell the ICT Companion which course you are following then it will help you decide which information is relevant to you.
How do I go to the Course Selector ?
To go to the course selector click on the ![]() button on the
navigation panel.
button on the
navigation panel.
Choosing Your Course
The course selector screen looks like this :
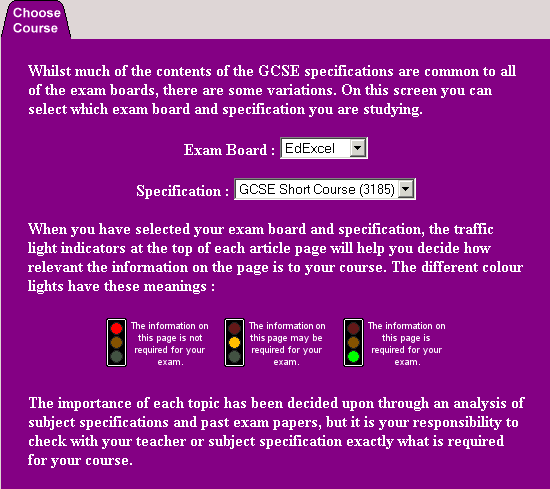
To choose your course you need to :
Why should I Select My Course ?
If you select your course the ICT Companion will use traffic light indicators on each article page to help you decide whether or not you need to know the information on the page for your exam :
![]()
The meaning of the traffic light colour is :

Additionally the quiz module will only ask questions that are relevant to your course.
This will help you avoid wasting time learning material that you do not need to know. The importance of each topic has been decided upon through an analysis of subject specifications and past exam papers, but it is your responsibility to check with your teacher or subject specification exactly what is required for your course.
How can I check which Course is Currently Selected ?
You can check which course is currently selected in three ways :
| 1. When you first load the ICT Companion the currently selected course is shown on the home page like this : Currently selected GCSE Full Course (1185) for EdExcel.
| 2. | The name of the currently selected exam board and specification number is shown in the top left hand corner of each article page like this :
| 3. | You can always return to the course selector by pressing the | |
Return to Help Menu
Introduction
The contents mode can be used to rapidly move to a particular article in the GCSE ICT Companion 04.
How do I select Contents Mode ?
To select contents mode click on the ![]() button on the
navigation panel.
button on the
navigation panel.
Main Contents
The main contents screen displays a list of all of the topics that are covered by the ICT Companion. Here is a copy of the top of the main contents screen :
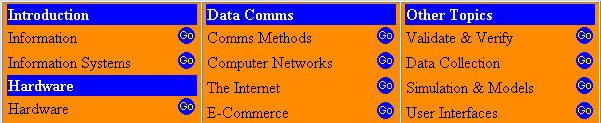
The topics are divided up into topic areas. All of the topics in a particular topic area are grouped together under the topic area name. Topic area names are displayed on a blue background and topic names are displayed on an orange background.
To find out about a topic click on the GO button to the right of the topic name. The topic contents screen will be displayed for the selected topic.
Topic Contents
After you select a topic from the main contents screen a topic contents screen for the selected topic will be displayed. This is a copy of the topic contents screen for the Information Systems topic :
| ||||||||||||||||||||||
The topic contents screen will usually list all of the subtopics that are included in the topic together with the associated revision summary, quiz and worksheet. Simply press on a GO button to select the article that you are interested in.
Search Engine
If you can not find the information that you want using the contents you might want to try using the search engine instead.
Additional Options
Six additional options at the bottom of the contents page allow you to access other features of the ICT Companion by pressing a Go button :

Return to Help Menu
What is the Search Engine ?
The search engine will look through all of the information in the GCSE ICT Companion to find articles that are relevant to a phrase that you type in.
Articles found by the search engine are listed in order of relevance. Simply press on a Go button to read an article.
How do I start the Search Engine ?
To start the search engine press the ![]() button on the
navigation panel.
button on the
navigation panel.
The Input Screen
When you start the search engine the input screen is displayed. Type a few words to identify the information you want to find in the white text box.
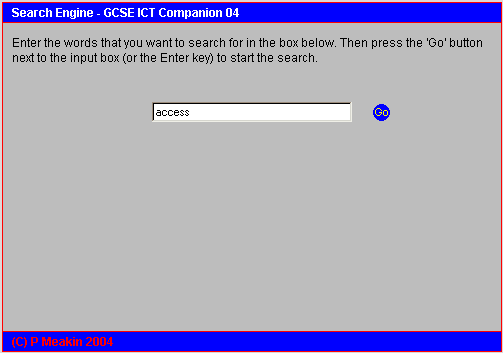
In the example above the user wants to find out about direct access to disks. She has typed in the word "access".
When the words to search for have been entered, press the GO button or Enter key to instruct the computer to look for articles. During the search a progress bar like the one below will show how the search is progressing.

The search engine has completed the task of looking through all of the articles when the red bar fills the box.
No Matches Found
If there are no articles that are relevant to your request then an error message is
displayed. You should check that you have spelt the words you entered correctly. Press on
the ![]() button to start a new search.
button to start a new search.
The Results Screen
If the ICT Companion finds any articles that are relevant to your search then they are listed on the results screen. Here is the results screen for the search term "access" :

The search engine has found 13 articles which are relevant to the term access. Because they will not all fit onto one page, the results are presented as a series of pages. This is the first page and contains matches number 1 to 3 of 12.
To move between multiple pages of matches press the ![]() and
and
![]() buttons.
buttons.
For each article that is found the term that was matched and the article title are displayed together with a brief description of the article. Press on a GO button to read an article.
If you go to an article that turns out to be the wrong one then you can press the BACK button in your browser to return to the list of matches.
The small traffic light indicators tell you whether or not each found page is relevant to the course you are studying. You should select the course you are studying using the Course Selector.
If you want to start a new search then press on the ![]() button.
button.
Reusing Previous Searches
The ICT Companion stores the search terms that have been used recently and the results of these searches. They are summarised at the bottom of the input screen.

In this example the recent search terms are access, data, WAN and EFTPOS. To view the results of a previous search press on the Go button next to the search term.
Return to Help Menu
Introduction
The GCSE ICT Companion contains articles which comprehensively cover these 50 topics :
| Introduction | Spreadsheets | Contol Programs | Algorithms | ||||||||||||||||||||||||||||||||||||||||
| Information | Charting | The Law | Programming | ||||||||||||||||||||||||||||||||||||||||
| Information Systems | Web Design | Data Protection | Data Transfer | ||||||||||||||||||||||||||||||||||||||||
| Hardware | Multimedia | Copyright | Social Issues | ||||||||||||||||||||||||||||||||||||||||
| Hardware | Operating Systems | Hacking | IT in Industry
| Input Devices
| Other Software
| Health & Safety
| Banking
| Output Devices
| Data Comms
| Security
| Supermarket
| Storage Devices
| Comms Methods
| Security
| Project Work
| Processing
| Networks
| Backups
| System Lifecycle
| Software
| Internet
| Viruses
| Analysis
| Software
| E-Commerce
| Other Topics
| Design
| Word Processing
| Global ICT Services
| Validate & Verify
| Implementation
| Desktop Publishing
| Control
| Data Collection
| Testing
| Graphics
| Data Logging
| Simulation
| Evaluation
| Databases
| Control
| User Interface
| Documentation
| |
The names of the topics are shown on orange backgrounds. The topics are grouped together into topic areas. The topic areas are shown on blue backgrounds. For example the topic area The Law contains the four topics Data Protection, Hacking, Copyright and Health and Safety. Each topic is divided up into a number of short articles called subtopics.
Information at the Top and Bottom of Each Page
A purple title bar appears at the top of each article page :
![]()
This contains the following information :
At the bottom of the page the definitions scroller will show you important definitions from the topic you are studying and lets you navigate through an article by pressing the Next Page and Prev Page buttons.
How do I find an article ?
There are three different methods that you can use to find an article. Click on one of the GO buttons to find out how to use each of the methods :
| The Contents Page | |
| The Search Engine | |
| The Navigation Panel |
Related Information
Most articles contain hyperlinks to other related articles. A hyperlink is usually indicated by underlined text or a round GO button.
If you wish to view the article that a hyperlink relates to then simply click on the hyperlink. To return to the article that you were originally reading use the BACK button in your browser.
How do I print an article ?
Once you have found an article and have it displayed on your screen you need to press the
![]() button on the navigation panel to produce a printout.
button on the navigation panel to produce a printout.
If you want to print out all of the information for the entire topic then select option (1) Print Topic from the print menu. If you only want to print the current subtopic then select option (2) Print Subtopic instead.
Return to Help Menu
Introduction
There is a revision summary for each of the topics covered by the GCSE ICT Companion. Many of the revision summaries can be printed on one side of A4 paper.
A revision summary covers the important points made in a topic. It does not include all of the information covered in a topic or explain points in detail. Reading a revision summary is no substitute for reading the articles that make up a topic. However once a topic has been learnt the revision summary can provide a useful reminder of the material covered.
How do I view a Summary On-Screen ?
To view a summary on the screen you must :
1. | Use the
navigation panel,
contents page or
search engine
to select the topic that you want to access the summary for.
|
| 2. | Select the | |
How do I print a Summary ?
To print a summary you must :
1. | Use the
navigation panel,
contents page or
search engine
to select the topic that you want to access the summary for. | | |||
2. | Select the | | 3. | Select option
(3) Print Summary from
the print menu. | |
It is also possible to print a revision booklet which contains all of the topic summaries and is ideal for revision before an examination is taken. To do this :
1. | Select the | |
2. | Select the
Booklet Printing Menu from
the print menu. | |
3. | Select option
(2) Print Revision Summary Booklet. | |
Return to Help Menu
Introduction
The GCSE ICT Companion includes worksheets covering each of the topics in the ICT Companion. There is one worksheet for each topic with two exceptions :
Worksheets can be printed and completed on paper or they can be completed online. Read through all of the information on this page to find out all about worksheets, or select an option from the table below to go straight to a particular topic :
|
How should I use the Worksheets ?
To get the most out of the ICT Companion we recommend that you complete the worksheet associated with a topic as you work through the topic. The questions at the start of a worksheet are asked in the order that the material required to answer the questions occurs in articles. Questions at the end of a worksheet are usually more general and require knowledge of the whole topic.
Keep any completed worksheets. They will act as useful revision guides.
Completing Worksheets Online
If you choose to complete a worksheet online you will type the answers into the computer. You can then submit your worksheet for marking online and your teacher can mark and return it to you on the computer. Alternatively you can print a completed worksheet and hand it in on paper. The computer will store the answers that you have entered.
Logging On
If you have not yet logged on you should do so before you complete a worksheet online. To do this :
1. | Select the | 2. | Enter your username and password into the logon box then press the Logon Now button.
| |
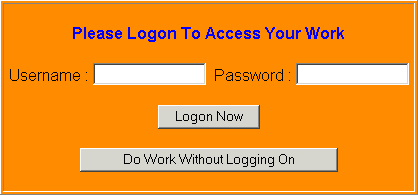
If you do not have a username you can complete a worksheet online by pressing the Do Work Without Logging On button. If you do this the ICT Companion will not be able to store your answers permanently, so you must print them before you close your web browser software.
Starting a Worksheet Online
There are two ways to start a new worksheet :
Method 1
1. | Use the
navigation panel,
contents page or
search engine
to select the topic that you want to access the worksheet for.
| 2. | Select the | |
Method 2
1. | Select the | 2. | Click on the Start New Worksheet Tab.
| 3. | Choose the worksheet that you want to start from the list in the combo box.
| |
Type your answers into the worksheet on the screen. Whilst you are completing a worksheet you can press the ![]() or other buttons to read an article to help you answer. Then simply press the
or other buttons to read an article to help you answer. Then simply press the ![]() button to carry on with the
worksheet. You must not press the Back button in your browser whilst completing a worksheet as this may
cause answers that you have entered recently to be lost.
button to carry on with the
worksheet. You must not press the Back button in your browser whilst completing a worksheet as this may
cause answers that you have entered recently to be lost.
Saving a Worksheet Started Online
You may not have time to finish a worksheet in a lesson. If you wish to save your work to continue at a later date, press the ![]() button at the bottom of the worksheet.
button at the bottom of the worksheet.
Handing a Worksheet In
When you have completed a worksheet online you can hand it in to your teacher for marking. To do so press the ![]() button at the bottom of the worksheet.
button at the bottom of the worksheet.
Once you have handed a worksheet in, if you try to access it again the following message will appear :
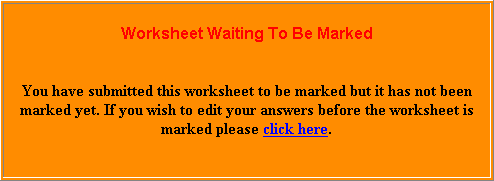
If you want to change the answers to the worksheet before it is marked you need to take the worksheet back, edit your answers, then press the ![]() button again.
button again.
Printing a Worksheet Completed Online
You can print a copy of a worksheet part way through completing it, when it is finished before you hand it in, or when your teacher has returned
a marked worksheet to you. To print a worksheet press the ![]() button at the bottom of the worksheet.
button at the bottom of the worksheet.
Continuing a Worksheet Started Online
You may not always have time to complete an entire worksheet in one session. You can come back to a worksheet that you have started later on to finish it off. There are two different ways to carry on completing a worksheet that you have already started online. They are :
Method 1
1. | Use the
navigation panel,
contents page or
search engine
to select the topic that you want to continue the worksheet for.
| 2. | Select the | |
Method 2
1. | Select the | 2. | Click on the Current Work Tab.
| 3. | Choose the worksheet topic that you want to continue from the list that appears.
| 4. | Select the | |
Restarting (Deleting) a Worksheet Started Online
You may decide that you want to completely erase your answers to a worksheet that you have completed online so that you can restart it. To do this :
1. | Select the | 2. | Click on the Current Work Tab.
| 3. | Choose the worksheet topic that you want to restart from the list that appears.
| 4. | Select the | |
Viewing Marks and Marked Worksheets
When your teacher has marked a worksheet, you can view the mark that you have got and your teacher's comments on your work. To do this :
1. | Select the | 2. | Click on the Marked Work Tab.
| 3. | The names of all of your worksheets that have been marked appear on the list.
| 4. | Press the | |
Going to Questions and MyWork Organiser
You can jump straight to a particular question or to the MyWork organiser by selecting one of the links at the top of a worksheet :

Where are my Answers Stored ?
If you complete a worksheet online your answers will be stored in a database on a web server. You must enter your username and password to be able to access this database.
Completing Worksheets on Paper
If you choose to complete worksheets on paper you will need to print blank copies of the worksheets out. You can either print each worksheet individually or print a workbook that contains all of the worksheets together.
Printing an Individual Worksheet to Complete on Paper
Follow these instructions to print a blank worksheet to complete on paper :
1. | Use the
navigation panel,
contents page or
search engine
to select the topic that you want to access the worksheet for.
| 2. | Select the | 3. | Select option
(4) Print Blank Worksheet from
the print menu.
| |
Printing a Workbook
Follow these instructions to print a workbook that contains all of the worksheets from the ICT Companion :
1. | Select the | 2. | Select option
(5) Booklet Printing Menu from
the print menu.
| 3. | Select option
(3) Print Workbook from
the booklet printing menu.
| |
Return to Help Menu
What is the Quiz Module ?
The quiz module is an interactive quiz containing over 850 questions covering all of the topics that you can learn about using the ICT Companion. You can take a quiz on a particular topic or on any group of topics of your choice. At the end of a quiz a summary of your performance and a score are presented. Your quiz results are retained and assessed with star ratings being awarded for each topic. If you use the course selector to pick the course that you are studying the quiz module will only ask questions relevant to that course.
If you are stuck on a question then pressing the look up button at the bottom of the question will automatically take you to the subtopic that contains the information you need to answer the question. At the end of a quiz you can choose to review the answers to the questions that you got wrong. The quiz module can also tell you which topics you have found hardest and answered least questions on so that you know which topics you need to do more work on. In these ways the quiz can be used as a learning and revision tool as well as an assessment tool.
You can use the quiz to help you learn with or without the assistance of a teacher. Read through all of the information on this page to find out all about the quiz module, or select an option from the table below to go straight to a particular topic :
|
Logging On
If you have not yet logged on you should do so before you complete a quiz. To do this :
1. | Select the | 2. | Enter your username and password into the logon box then press the Logon Now button.
| |
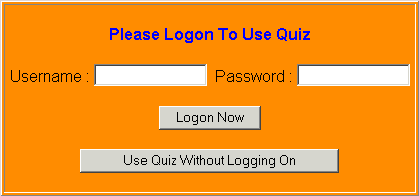
If you do not have a username you can complete a quiz by pressing the Use Quiz Without Logging On button. If you do this the ICT Companion will not be able to store your quiz results permanently.
How do I start a Quiz ?
There are two different ways that you can start a quiz :
Method 1
Press theMethod 2
1. | Select the | 2. | Click on the Quizzes Tab.
| 3. | Choose the topic that you want to do a quiz on from the list that appears.
| 4. | Select the | |
The Quiz Menu
When you start the quiz module you will see the quiz menu which looks like this :

The quiz menu contains seven options. To select an option simply click on the option number or description. The four different options are :
| Option 1 is the quick way to take a
quiz on the topic that you have just studied. The name of the topic that you are studying
is automatically filled in for you.
|
| If you want a quiz containing questions
on a different topic or a range of topics of your choice then select option 2. You can then choose as many or as
few topics as you want to include in your quiz.
|
| Option 3 lets you select topic areas
for a quiz. Topic areas are more general than topics and may include several topics. For
example if you choose to take a quiz on the Hardware topic area then questions would be
asked about any topic connected to hardware. These topics are Hardware, Input Devices,
Output Devices, Storage and Processing.
|
| Option 4 will start a general quiz.
Questions will be taken from every topic. This option is designed for revision.
|
| Option 5 gets the quiz module to choose the topics to ask you questions on. You can choose to
answer questions on topics that you have found easiest, topics you have found
hardest, topics you have answered least questions on an topics you haven't done for the longest time. These options are designed to
help you
revise topics.
|
| Option 6 will display
a summary of the results that you have obtained during your current quiz session.
|
| Option 7 will assess the quiz results that you have obtained whenever you have used the quiz. It gives you a star rating
for each topic that you have taken a quiz on.
| |
If the name of a topic appears in red text like this ![]() then you can not choose to do a quiz on that topic because none of the questions are relevant to your course.
If you wish to answer questions on the topic then use the course selector to choose All Boards and All Material and start the quiz again.
then you can not choose to do a quiz on that topic because none of the questions are relevant to your course.
If you wish to answer questions on the topic then use the course selector to choose All Boards and All Material and start the quiz again.
Number of Questions
After selecting a quiz type from the quiz menu and, if appropriate, choosing the topics for your quiz, then you will be asked to choose how many questions you want to be asked.
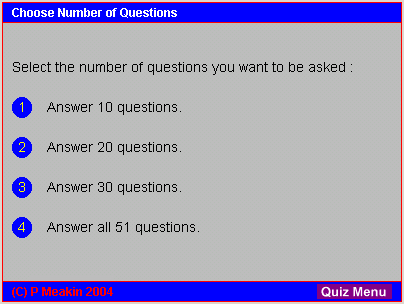
Select one of the options from the menu by clicking on it. The bottom option will always offer you as many questions as are available on the topics that you have chosen.
If there are less than ten questions available on the topics that you choose then you will not be asked to select how many questions you want to answer. All of the questions will be asked.
The computer will choose which questions to ask you and what order to ask the questions in. Whilst the questions are loaded, a progress bar is displayed.
Answering Questions
Every question that you are asked is presented in the same way. There can be up to five possible answers to a question. Here is an example question :
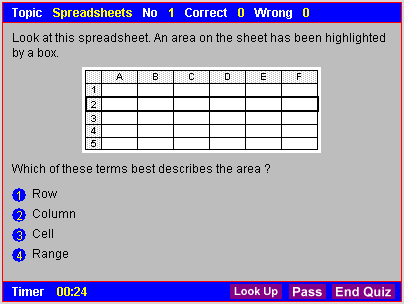
At the top of the question screen a summary of important information is provided. This includes the topic that the question relates to, the number of questions you have been asked and the number of questions that you have answered correctly and incorrectly.
To answer the question you can either :
If you are not sure which answer is correct then press the ![]() button.
The ICT Companion will automatically take you to the article which contains the information
you need to know to answer the question. When you have found the answer, press the
BACK
button in your browser to return to the quiz (Netscape® Communicator) or close the lookup
windows (Microsoft Internet Explorer).
button.
The ICT Companion will automatically take you to the article which contains the information
you need to know to answer the question. When you have found the answer, press the
BACK
button in your browser to return to the quiz (Netscape® Communicator) or close the lookup
windows (Microsoft Internet Explorer).
After you answer a question a message box is displayed which tells you whether or not you have selected the correct answer. Pressing the mouse button anywhere on the screen will clear this box and take you to the next question.
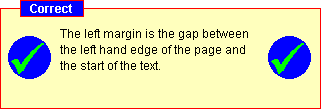
If you need to end the quiz before all of the questions have been asked then press the
![]() button. Your will be taken to the results screen.
button. Your will be taken to the results screen.
Results Screen
When you have finished a quiz the results screen is displayed :
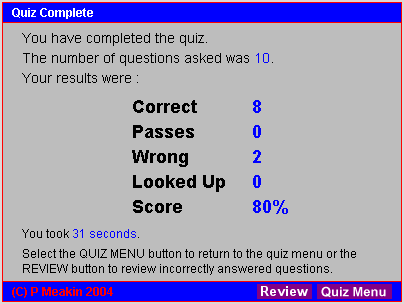
The screen provides a summary of your performance including the number of questions answered, number of correct answers, number of passes, number of incorrect answers, number of answers that were looked up, score and the time taken to complete the quiz.
If you want to find out what the correct answers were to the questions you got wrong you can press the
![]() button. This will help you to undertsand why you made mistakes. Press the
button. This will help you to undertsand why you made mistakes. Press the ![]() button
to return to the quiz menu.
button
to return to the quiz menu.
How is the Score Calculated ?
The score is calculated like this :
The number of points is then divided by the number of questions asked and rounded down to give your score as a percentage.
Reviewing Incorrect Answers
You can review the answers to questions you got wrong during a quiz to help you undertand why you got them wrong. To do this press the ![]() button on the results screen.
button on the results screen.
The quiz module will take you through each question that you got wrong in turn. Firstly it will show you the correct answer in green like this :

Then, when you press the ![]() button, an explanation of the answer will be shown :
button, an explanation of the answer will be shown :
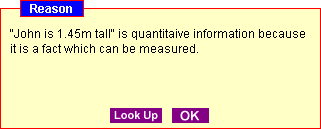
After you have reviewed all of the questions you will be returned to the quiz menu.
Recent Results Summary
You can view a summary of your recent quiz results (the results you have obtained in the current session ) by selecting option five from the quiz menu. The results summary looks like this :
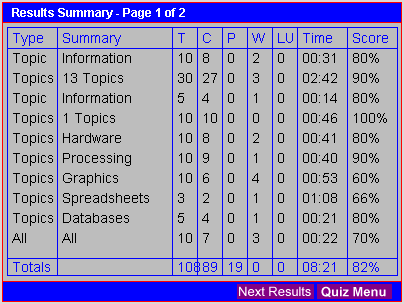
The information contained in each column is :
| Type | The type of quiz that has been taken. Available types are :
|
| Summary | The name(s) of the topics that the quiz covered, or a count of the number of topics covered if the topic names will not fit in the available space. |
| T | The total number of questions asked. |
| C | The number of answers that were correctly answered. |
| P | The number of questions that the user passed on. |
| W | The number of answers that were wrongly answered. |
| LU | The number of questions that the user had to look up the answers to. |
| Time | The length of time that it took to complete the quiz. |
| Score | The overall score that the user obtained for the quiz. |
At the bottom of the screen average results are presented for all of the
quizzes that have been taken. If there are more results than will fit on one screen then
![]() and
and ![]() buttons will appear. These can be
used to look at different pages of results.
buttons will appear. These can be
used to look at different pages of results.
Assess Quiz Results
The quiz module awards you star ratings for the topics that you have completed quizzes on. You can achieve up to five stars per topic. You can view these ratings by choosing the Assess Quiz Results option (7) from the quiz menu.
The assess results screen looks like this :
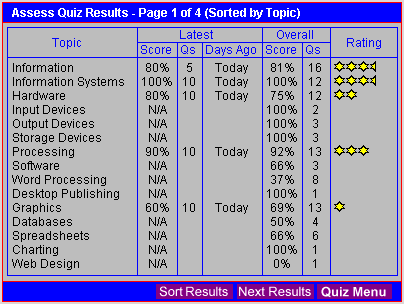
There are fifty different topics, so the assessment is spread over four pages. You can use the ![]() and
and ![]() buttons to move between the pages. The information displayed for each topic is :
buttons to move between the pages. The information displayed for each topic is :
| Topic | The name of the topic. |
| Latest Score | The score you obtained last time you took a quiz on the topic.* |
| Latest Qs | How many questions you answered last time you took a quiz on the topic.* |
| Latest Days Ago | How many days ago you last took a quiz on the topic.* |
| Overall Score | Your overall score, based on all of the questions you have ever answered on the topic. |
| Overall Qs | The total number of questions you have ever answered on the topic. |
| Rating | Your star rating for the topic, out of a maximum five stars. |
* Note that for a quiz to count as the "latest" quiz on a topic it must include at least five questions on the topic.
The topics appear on the assessment screen in the order that they appear on the ICT Companion contents page. You can
put the topics into a different order by pressing the ![]() button. You can put the topics in order by :
button. You can put the topics in order by :
How is my Star Rating Calculated ?
The star rating for a topic is based on several factors. These are :
Note that you will not be able to get more than four stars until you have answered at least 20 questions on a topic.
Where are my Quiz Results Stored ?
Your quiz results are stored in a database on a web server. You must enter your username and password to be able to access this database.
Return to Help Menu
Introduction
The MyWork organiser let you access worksheets and quizzes online. You can use it to start a new worksheet, continue or delete a worksheet, view marked worksheets, start a quiz and assess your quiz results.
Logging On
Before you can access your work you must logon to identify yourself. To do this :
1. | Select the | 2. | Enter your username and password into the logon box then press the Logon Now button.
| |

Once you have logged on the MyWork organiser will load automatically. You can logoff when you have finished working by either closing your web browser program or clicking on the Logoff tab (see below).
How do I access the MyWork Organiser ?
To access the MyWork Organiser press the ![]() button on the
navigation panel.
button on the
navigation panel.
You can then choose the action that you want to carry out by clicking on one of the tabs at the top of the page :
![]()
Read through all of the information on this page to find out all about the MyWork Organiser, or select an option from the table below to go straight to a particular topic :
|
Starting a New Worksheet
Follow these instructions to start a new worksheet online :
1. | Select the | 2. | Click on the Start New Worksheet Tab.
| 3. | Choose the worksheet that you want to start from the list in the combo box :
|
|
Continuing a Worksheet
Follow these instructions to continue a worksheet that you have already started online :
1. | Select the | 2. | Click on the Current Work Tab.
| 3. | Choose the worksheet topic that you want to continue from the list that appears.
| 4. | Select the | |
Taking a Worksheet Back
If you have handed a worksheet in to be marked but change your mind and want to alter some answers before it is marked you can do so by taking the worksheet back. Follow these instructions to do this :
1. | Select the | 2. | Click on the Current Work Tab.
| 3. | Choose the worksheet that you want to take back from the list that appears.
| 4. | Select the | |
When you have finished making your changes you need to press the ![]() button at the bottom of the worksheet to hand it back in.
button at the bottom of the worksheet to hand it back in.
Deleting a Worksheet
Follow these instructions to delete a worksheet that you have started online :
1. | Select the | 2. | Click on the Current Work Tab.
| 3. | Choose the worksheet topic that you want to delete from the list that appears.
| 4. | Select the | |
View Marks and Marked Worksheets
To view the marks that you have obtained for each worksheet, to view the answers you have entered for completed worksheets, and to view your teacher's comments on completed worksheets, follow these instructions :
1. | Select the | 2. | Click on the Marked Work Tab.
| |
You can then view the answers you have given on a worksheet and your teacher's comments by pressing the ![]() button by the name of the worksheet.
button by the name of the worksheet.
Assess Quiz Results
The quiz module awards you star ratings for the topics that you have completed quizzes on. You can achieve up to five stars per topic. To view your ratings click on the Quizzes tab. The information displayed for each topic is :
| Topic | The name of the topic. |
| Latest Score | The score you obtained last time you took a quiz on the topic.* |
| Latest Qs | How many questions you answered last time you took a quiz on the topic.* |
| Latest Days Ago | How many days ago you last took a quiz on the topic.* |
| Overall Score | Your overall score, based on all of the questions you have ever answered on the topic. |
| Overall Qs | The total number of questions you have ever answered on the topic. |
| Rating | Your star rating for the topic, out of a maximum five stars. |
* Note that for a quiz to count as the "latest" quiz on a topic it must include at least five questions on the topic.
The star rating for a topic is based on several factors. These are :
Note that you will not be able to get more than four stars until you have answered at least 20 questions on a topic.
Starting a Quiz
Follow these instructions to start a quiz on a particular topic :
1. | Select the | 2. | Click on the Quizzes Tab.
| 3. | Choose the topic that you want to do a quiz on from the list that appears.
| 4. | Select the | |
You can access many more quiz options by selecting the ![]() button.
button.
Changing Your Password
You should periodically change your password to ensure that your work remains secure. To do this :
1. | Select the | 2. | Click on the Change Password Tab.
| 3. | A new dialogue box will appear. Enter your exisiting password into the top field then
enter your new password into the second field. Carefully retype your new password again in the third field then press
the Change Now button.
|
|
Logging Off
To stop other users accessing your work you should logoff when you have finished using the ICT Companion. If you close your web browser program you will be automatically logged off. If you want to logoff manually follow these instructions :
1. | Select the | 2. | Click on the Logoff Tab.
| 3. | When prompted, press the Logoff button to confirm that you want to logoff.
| |
Return to Help Menu
Introduction
The glossary contains defintions of important ICT terms and links to articles which explain the terms.
How do I access the Glossary?
To select the glossary click on the ![]() button on the navigation panel.
button on the navigation panel.
Using the Glossary
The terms in the glossary are organised into alphabetical order. The terms are divided up into pages according to their initial letters. For example there is one page which lists all of the terms beginning with the letter A.
You can access the list of terms for a particular letter clicking on the required letter on the alphabet bar at the bottom of the page. The alphabet bar looks like this :
![]()
When you select a letter the glossary for terms beginning with that letter is displayed. Here is the start of the glossary for the letter F :
| Glossary For Letter : F | |||
| F.T.P. | Internet : File Transfer Protocol | ||
| File Transfer Protocol (FTP) is used to send and receive files on the Internet. | |||
| Facsimilie | Communication Methods : Fax | ||
| A fax machine can be used to send copies of documents from one location to another. | |||
To read the article that explains a term click on the Go button next to it.
How do I print a Glossary ?
To print a glossary you must :
1. | Select the |
| 2. | Select option
(5) Booklet Printing Menu from
the print menu.
|
| 3. | Select option
(5) Print Glossary from
the booklet printing menu.
| |
Return to Help Menu
Introduction
The information that is contained in the GCSE ICT Companion 04 can be printed and photocopied subject to the terms set out in the Licence Agreement.
The print module provides an easy method of printing information. The information that is printed is reformatted from the on-screen display for optimum presentation on a greyscale printer and photocopying.
How do I Print ?
To print information from the ICT Companion press the ![]() button on the
navigation panel.
button on the
navigation panel.
The Print Menu
When you start the print module you will see the print menu which looks like this :
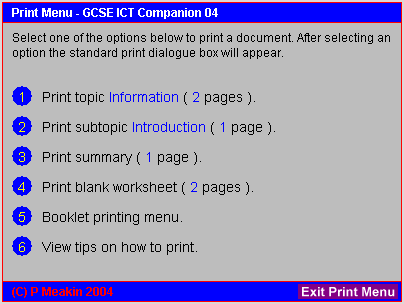
The topic and subtopic names for options one and two are set according to the topic and subtopic selected on the navigation panel. To change the selections simple select a new topic or subtopic on the navigation panel.
The six choices that you have are :
| Option 1 will print all of
the subtopics that are contained in the current topic. The subtopics are grouped together
to make one document.
|
| Option 2 prints the
currently selected subtopic.
|
| Option 3 prints the
summary for the currently selected topic.
|
| Option 4 will print the
worksheet for the currently selected
topic. Note that this option prints a blank worksheet to be completed on paper. Read the help on worksheets to find out
how to print a worksheet you have complete online.
|
| Option 5 will display the
booklet printing menu which will let you print booklets containing information from
many topics.
|
| Option 6 will display this
help page.
| |
To select an option simply click on the option number or description. The standard print dialogue box will appear.
The Print Booklet Menu
From the booklet printing menu you can print five different booklets which contain information from many ICT Companion topics in one document. They are ideal for use away from the computer. The booklet printing menu looks like this :
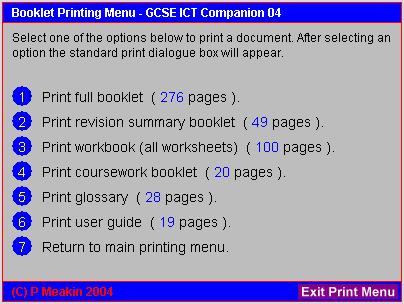
The available options are :
| Option 1 will print a
full booklet. The full booklet contains all of the articles and
summaries from the ICT Companion.
|
| Option 2 will print a
revision booklet. The revision booklet contains all of the
summaries from the end of each topic and is ideal for revision before an examination.
|
| Option 3 will print a
workbook. The workbook contains all of the worksheets from the ICT Companion.
|
| Option 4 will print a
coursework booklet. The coursework booklet contains all of the
articles which relate to producing project work and the systems lifecycle.
|
| Option 5 will print a
complete glossary. The glossary contains brief definitions
of over 600 important computing terms.
|
| Option 6 will print a
user guide. The user guide contains all of the information
that is included in these help pages.
|
| Option 7 will return you
to the main print menu.
| |
To select an option simply click on the option number or description. The standard print dialogue box will appear.
Warning! :Most of the booklets are very large documents. Make sure that you really want to print a booklet before selecting the appropriate option. For photocopying purposes we recommend that they are reduced in size so that two pages are duplicated onto each side of A4 paper. Some printers will let you print several pages on one sheet of paper. Click on the Properties button in the standard print dialogue box to see if your printer supports this feature.
Page Number Estimates
The estimate of the number of pages that a document will print on is based on printing on A4 paper in portrait format. The actual number of pages printed may vary slightly depending on factors such as :
If the ICT Companion consistently produces printouts that take up more pages than the estimates suggest then try reducing the size of the margins around the page.
Return to Help Menu
The definitions scroller appears at the bottom of each article and summary page. It looks like this :
![]()
The scroller has three purposes :
1. | Important definitions from the topic that you are studying scroll across the bar. If you click on a definition the page that it comes from will load.
| | 2. | The Prev Page and Next Page buttons help you work your way through all of the pages in the current topic.
| | 3. | The page number indicator tells you how far you have got through the current topic.
| |
Return to Help Menu
Introduction
The GCSE ICT Companion 04 covers 50 topics. If you are studying a full GCSE course in Information and Communication Technology then you will probably have two years to cover these topics. There are many different GCSE courses in ICT, each of which cover slightly different material.
Set Your Course
The first thing you should do is find out which course you are studying by asking your teacher. Then use the course selector to tell the ICT Companion which course you are following. Traffic light indicators on each article page will tell you whether or not you need to learn the information on the page.
Studying a Topic
To make the most of the ICT Companion we recommend that you study each topic in turn :
Keep the worksheets that you complete to help you revise later. If you do not understand a point then try to use the search engine to find out more about it or ask your teacher to explain. You can find definitions of terms in the glossary.
Periodic Revision
Knowledge that is not used regularly is often lost. It is important that you periodically revise the information that you have learnt. The quiz provides an excellent method of doing this. When you have some spare time simply use the quiz module to revise the topics that you have covered. Remember to use the look up button to remind you of any important information that you have forgotten. Your quiz ratings decrease if you do not revise topics regularly.
You could decide to revise topics every time you complete all of the topics in a topic area.
Exam Revision
There are two important aspects to revising for an examination. They are :
You can use the quiz, revision summaries and worksheets to help you revise the material that may be on the examination. If you have the ICT Companion at home then the quiz is particularly useful as it will help highlight areas that you do no understand.
You could obtain past examination papers from either your school or the examination board. These can be used to practice answering examination style questions. The search engine can be used to look up information to answer questions.
Project Work
The type of GCSE project varies between the different examination boards. The articles on the system lifecycle, analysis, design, implementation, testing, evaluation and documentation should provide some general advice on how to complete and document a project. The summaries at the end of each topic can be used as checklists to see that you have completed all of the necessary work.
You should check with your teacher or examination board to determine the exact requirements for the project(s) you will complete.
Return to Help Menu
The GCSE ICT Companion 04 is supplied as a web site on CD. You do not need a web server or access to the Internet to use the ICT Companion. It can be used in six different ways :
General Requirements
To use the GCSE ICT Companion 04 you need :
We recommend a display resolution of at least 800*600 with at least 16,000 colours. The ICT Companion will work at lower resolutions but the reduced screen space makes it harder to carry out certain tasks. Any computer that the ICT Companion is installed on will need about 20Mb of free disk space. Note that if you are using the ICT Companion on a network or Intranet this space is only required on the server, not on each workstation.
Almost all computers made in the last five years would satisfy the above requirements.
Using Online Submission of Worksheets and Marking
If you wish to use these features :
Then you need to make the ICT Companion available through an ASP web server. A suitable web server is Internet Information Service (IIS), which is supplied as part of Microsoft Server operating systems (e.g. Microsoft Windows 2000 Server). The ICT Companion has been tested with versions 4, 5 and 6 of IIS. The setup guide explains how to use the ICT Companion with IIS.
If you do not have or choose not to use an ASP web server students can still complete worksheets online and store worksheet answers and quiz results online. It is only the online monitioring and marking of worksheets that requires an ASP web server.
Limitations in Netscape Navigator
The following small number of limitations have been identified if you use the ICT Companion in Netscape Navigator instead of Internet Explorer :
Return to Help Menu
If you are experiencing difficulties when using the ICT Companion then please visit the support section of our website by going to http://www.cedar.u-net.com/support.htm. Solutions to commonly experience problems can be found at the site.
Alternatively, if you want to :
then please contact us. Cedar Education can be contacted at :
| Electronic Mail | info@cedar.u-net.com |
| World Wide Web | www.cedar.u-net.com |
| Fax | 01925 75 9583 |
| Post | Cedar Education |
If you have access to the Internet then click here to email Cedar Education.
Return to Help Menu
GCSE ICT Companion 04 - (C) P Meakin 2004