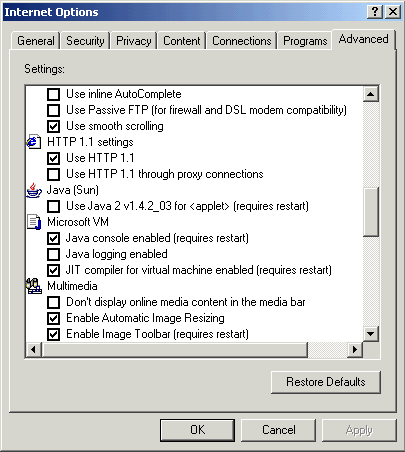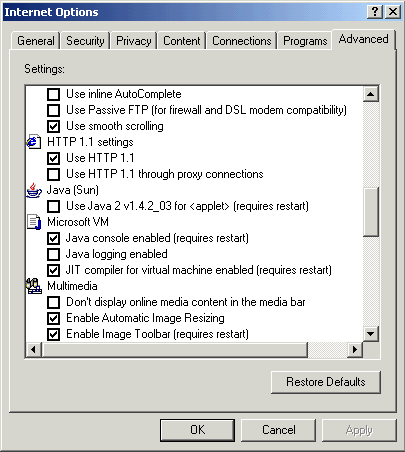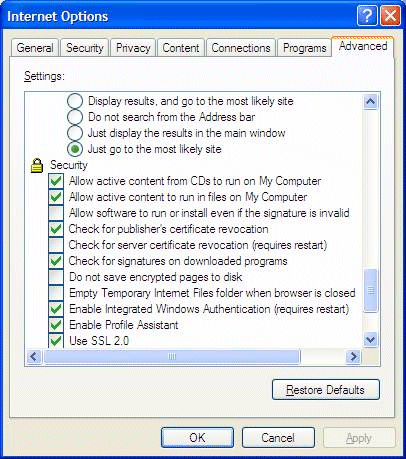Configure Internet Explorer To Use Java
|
The Java Virtual Machine (VM) that is used to run Java applications
like the GCSE ICT Companion 04 is not provided as part of all
installations of Internet Explorer. There are two different Java VMs available. One is supplied by Microsoft and the other is supplied by Sun Microsystems. The ICT Companion 04 will work with either Java VM.
You need to check that you have a Java VM installed and enabled. Go to the
Tools menu and choose Internet Options.Select the "Advanced" tab and scroll down to the bottom of the list
of options.
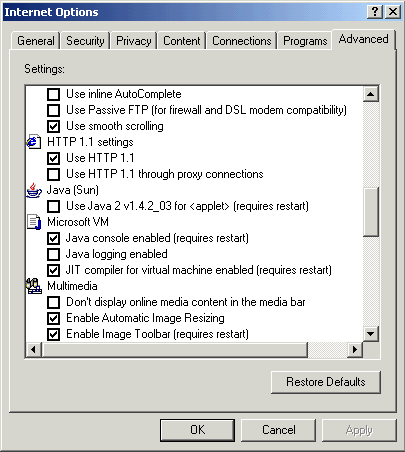
If there is a category entitled simply "VM" of "Microsoft VM" then you can use the options under this category to enable this Java VM :
- Check (tick) the options "Java console enabled" and "JIT Compiler for virtual machine enabled".
- Press the OK button to confirm the changes.
- Exit Internet Explorer and then reload it so that the changes will take effect.
If neither of the above categories exist but there is a "Java (Sun)" category then :
- Check (tick) the "Use Java 2 v xxxxx for <applet>" (xxx is the version number of the Java VM) option.
- Press the OK button to confirm the changes.
- Exit Internet Explorer and then reload it so that the changes will take effect.
If you are using Windows XP with Service Pack 2 and are loading the ICT Companion from a CD or from the hard disk drive in your computer then you also need to check that two addition options are enabled :
- In Internet Explorer go to the Tools menu and choose Internet Options.
- Click on the Advanced tab.
- Scroll down to the security heading :
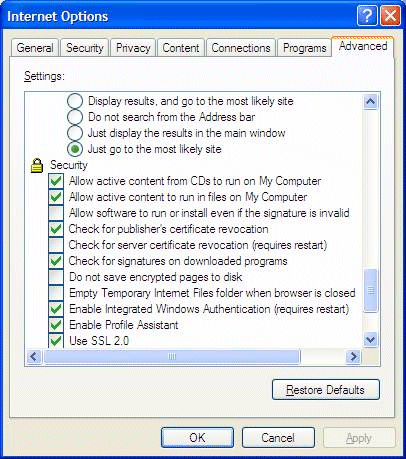
- If you want to use the ICT Companion direct from CD tick the "Allow active content from CDs to run on My Computer" box.
- If you want to use the ICT Companion from the hard disk drive of your computer tick the "Allow active content to run in files on My Computer" box.
If there are no "VM", "Microsoft VM" or "Java (Sun)" categories then when your copy of Internet Explorer was
installed the Java VM option was not selected. Follow one of these courses of action to install a Java VM :
| 1.
| Install the Java Virtual Machine from CD or hard disk by using Control Panel. To do this :
- Open the Windows Start menu by clicking on the Start button.
- Select the Settings option then Control Panel.
- Choose the Add/Remove Programs option.
- Find Microsoft Internet Explorer in the list and select it.
- Click the Add/Remove button.
- Select the Add a Component option.
- If required, insert the Internet Explorer CD into the drive.
- Choose the Java Virtual Machine (Java VM) component.
- Confirm your choices and the component will install.
|
| 2.
| Install the Java Virtual Machine from CD by running the setup program.
- Insert the Internet Explorer CD into the CD drive.
- The CD will start automatically if autorun is enabled. Alternatively, run
the setup program from the CD.
- Choose the custom installation option.
- Select the Java Virtual Machine (Java VM) component.
- Confirm your choices and the component will install.
|
| 3.
| Download a Java Virtual Machine from the Sun Website.. To do this :
- If you do not have the Internet Explorer CD to hand you can download a
Java Virtual Machine from the Sun website.
- Follow this link to
java.com/en/index.jsp and choose the "Get it Now" option to download the Sun Java VM.
|
If you have had to install the Java Virtual Machine you should exit Internet Explorer and then
reload the main browser configuration page to check that the changes have worked.
Return to Browser Configuration Page
(C) P Meakin 2004